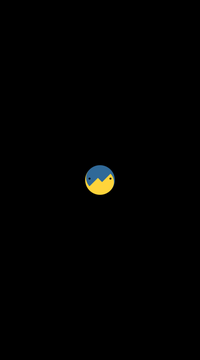Jupyter magic commands¶
Commands are provided by the pythonhere extension
%load_ext pythonhere
%connect-there¶
Connect to remote interpreter via SSH
Command takes single optional argument: location of connection config.
If argument is not provided, values are loaded from the there.env file.
Config values could be overridden by environment variables with same names.
import os
os.environ["THERE_PORT"] = "8022"
%connect-there there.env
there.env example¶
# PythonHere device IP address
THERE_HOST=127.0.0.1
# Port, as set in PythonHere app Settings section
THERE_PORT=8023
# Username, as set in PythonHere app Settings section
THERE_USERNAME=admin
# Password, as set in PythonHere app Settings section
THERE_PASSWORD=xxx
%there group of commands¶
%there --help
Usage: there [OPTIONS] COMMAND [ARGS]...
Group of commands to run on remote side.
Options:
-b, --background Run in background
-l, --limit INTEGER RANGE Number of lines to show when in background mode
-d, --delay FLOAT The time to wait in seconds before executing a
command
--help Show this message and exit.
Commands:
kv Insert given rules into the Kivy Language Builder.
log Listen for log records, send logging output to stdout.
pin Create pinned shortcut to run a Python script.
screenshot Display the actual image of the Kivy window.
shell Execute shell command on remote side.
upload Upload files and directories to `remotepath`.
Default action for %there, if command is not specified - execute python code.
kv¶
%there kv --help
Usage: there kv [OPTIONS]
Insert given rules into the Kivy Language Builder.
Options:
-c, --clear-style Unload previously applied rules
--help Show this message and exit.
If option --clear-style is provided,
all previous rules, that was loaded with %%there kv command,
are unloaded before command execution.
If root widget is defined, it will replace App’s current root.
%%there kv
Image:
source: "../app/data/logo/logo-128.png"
canvas.before:
PushMatrix
Rotate:
angle: 45
origin: self.center
canvas.after:
PopMatrix
shell¶
%there shell --help
Usage: there shell [OPTIONS]
Execute shell command on remote side.
Options:
--help Show this message and exit.
%%there shell
pwd
/data/data/me.herethere.pythonhere_dev/files/upload
%%there shell
for i in 1 2 3
do
echo -n "$i"
done
123
Listen to Android system logs in the background and show last two lines of output:
%%there -bl 2 shell
logcat
upload¶
%there upload --help
Usage: there upload [OPTIONS] LOCALPATHS... REMOTEPATH
Upload files and directories to `remotepath`.
Options:
--help Show this message and exit.
upload root directory is application current working directory.
!touch some.ico script.py
!mkdir -p dir1/dir2
%there upload some.ico script.py dir1 ../
%%there shell
find
.
./some.ico
./script.py
./dir1
./dir1/dir2
pin¶
%there pin --help
Usage: there pin [OPTIONS] SCRIPT
Create pinned shortcut to run a Python script.
Options:
-l, --label TEXT Label for shortcut
--help Show this message and exit.
%there pin script.py --label "My script"
log¶
%there log --help
Usage: there log [OPTIONS]
Listen for log records, send logging output to stdout. This command blocks
execution thread forever.
Options:
--help Show this message and exit.
Note
Since the command blocks and never ends, it is useful to run with –backgroud (-b) option
%there -b -l 1 log
# wait, to make sure *log* cell connection is established before next cell is executed
import asyncio ; await asyncio.sleep(3)
%%there
from kivy.logger import Logger
Logger.info(f"Hello from the main cell")
screeenshot¶
%there screenshot --help
Usage: there screenshot [OPTIONS]
Display the actual image of the Kivy window.
Options:
-w, --width INTEGER Width in pixels to which to constrain a displayed
image
-o, --output FILENAME Path to a local file to save screenshot as PNG image
--help Show this message and exit.
Wait for half of a second before a command execution,
make a screenshot,
display a result constrained to 200px width,
and save image to a local file:
%there -d 0.5 screenshot -w 200 -o /tmp/screenshot_test.png